wpf에서 MariaDB를 사용하기 위해서는 우선적으로 MariaDB를 다운로드해야합니다.
MariaDB 다운로드
아래의 사이트로 들어가셔서 [지금 다운로드 하기]말고 [MariaDB 다운로드]를 클릭합니다.
Open Source Database (RDBMS) for the Enterprise | MariaDB
MariaDB는 현대적인 미션 크리티컬 애플리케이션을 위한 엔터프라이즈 오픈 소스 데이터베이스 솔루션입니다. 서비스형 MariaDB Cloud 데이터베이스인 SkySQL을 포함합니다.
mariadb.com

버전의 경우 현재 나와있는 버전을 선택했습니다. 이 글은 2020년 11월에 작성하고 있기에 만약 새로운 버전이 나왔다면 버전이 다르실 수 있습니다.
버전을 선택하셨으면 OS를 자신의 환경에 맞게 선택해줍니다. 저는 윈도우 환경이므로 MS Windows(64-bit)를 선택했습니다.

⭐ 저는 여기서 Version을 10.5.8로 다운 받았었는데, Version 8이상은 utf8md3의 오류가 발생하므로 아래의 버전으로 다운 받으시는 것이 좋습니다. 최종적으로 저는 Version 5로 다시 다운하여 사용하였습니다.
[Download] 버튼을 클릭합니다.
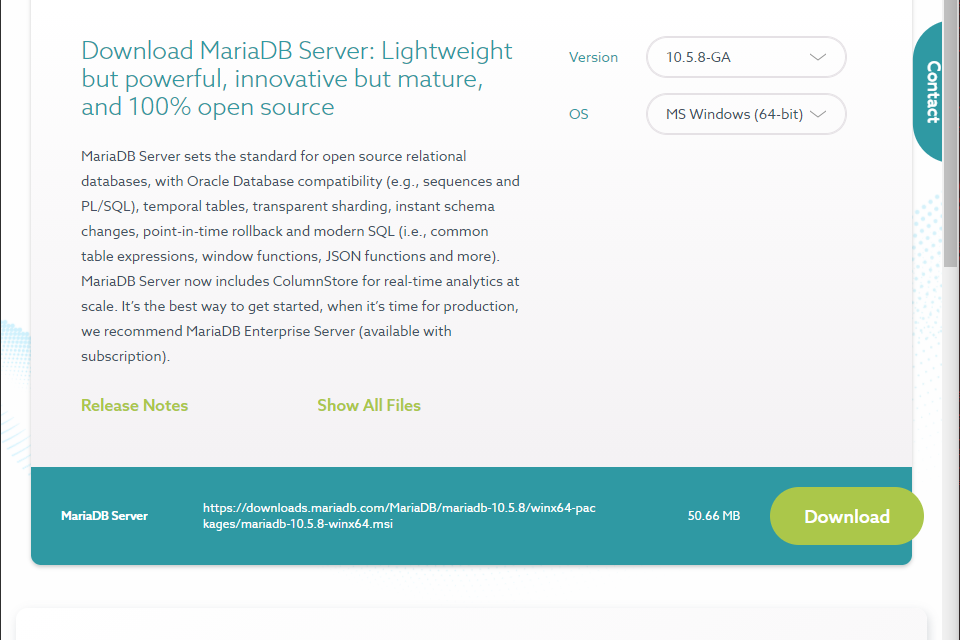
버튼을 클릭하면 아래와 같은 화면이 나올텐데 이 화면은 무시하시고 시간을 갖고 기다리시면 파일이 다운받아집니다.
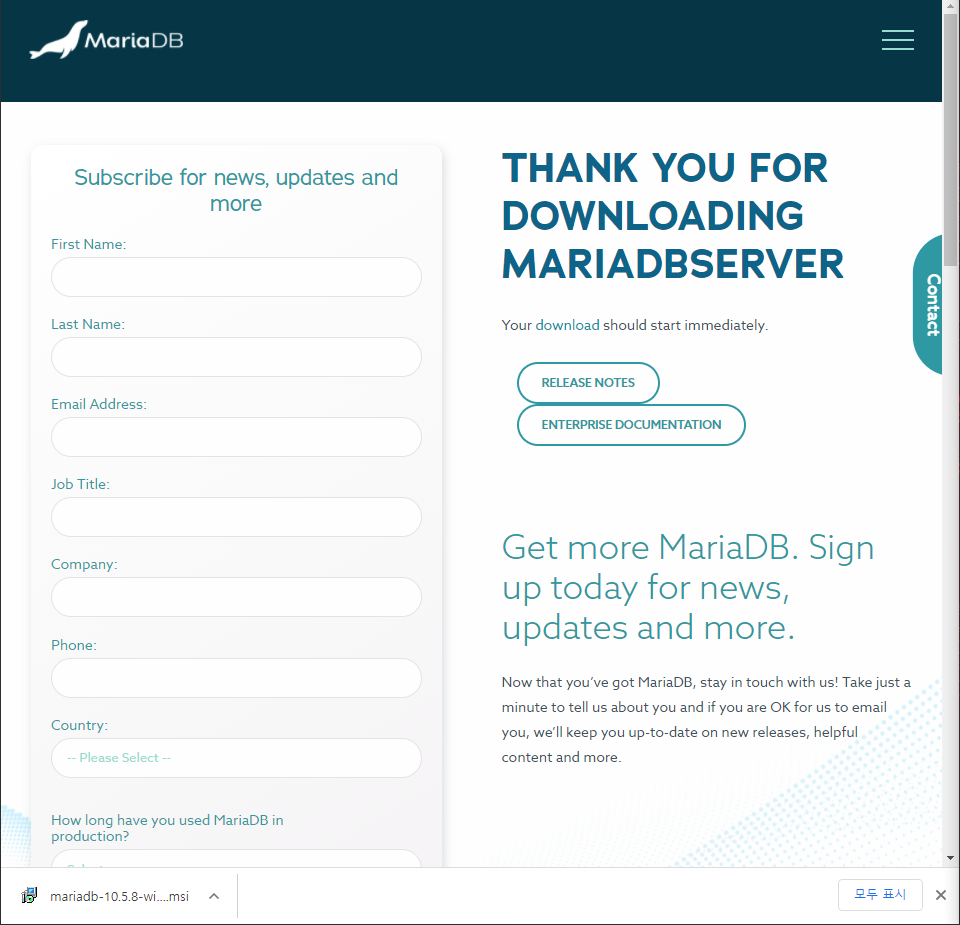
다운로드된 파일을 실행하게 되면 다음과 같은 창이 나타납니다. 그럼 [Next] 버튼을 클릭합니다.

라이센스를 동의해준뒤 [Next] 버튼을 클릭합니다.
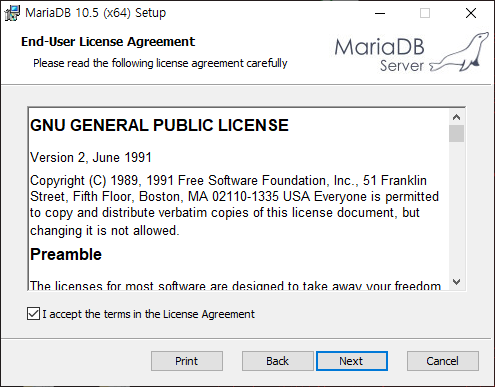
저는 기본 설정 중에서 HeidiSQL만 설치하지 않도록 설정했습니다. 그 이유는 DBeaver라는 프로그램을 쓸 예정이라서 설치하지 않도록 설정했습니다. DBeaver를 사용하지 않으실 분이라면 기본 설정으로 진행하셔도 무방합니다.
혹시 설치 위치를 바꾸고 싶으신 분은 [Browse...] 버튼을 클릭하여 바꾸시면 됩니다.
설정을 다하셨으면 [Next] 버튼을 클릭합니다.
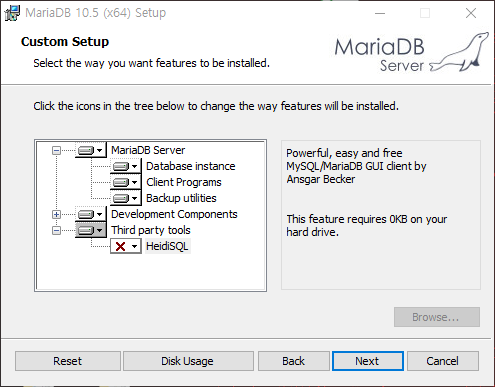
root 계정의 비밀번호를 설정해줍니다. 그리고 저는 UTF8을 기본으로 설정했습니다.
이러한 설정 부분들은 나중에 따로 설정해도 되는 부분이니 비밀번호만 설정하셔도 무방합니다.
설정을 다하셨으면 [Next] 버튼을 클릭합니다.
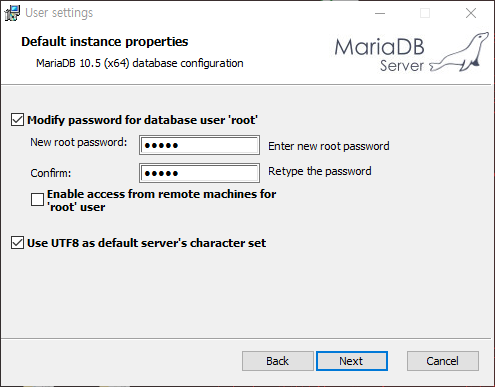
이 부분에서 저는 기본설정을 한 후 넘어가도록 하겠습니다. 이 부분은 서비스 이름, 포트번호 버퍼 크기와 페이지 크기를 설정할 수 있습니다. 개인적으로 따로 설정하고 싶으시면 이 부분을 개인에 맞게 사용하시면 됩니다.
설정을 다하셨으면 [Next] 버튼을 클릭합니다.
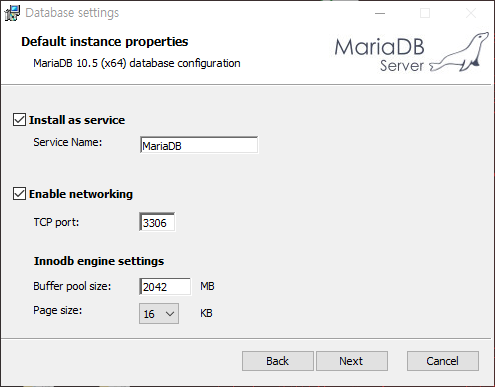
이제 모든 설정이 마쳤으니 [Install] 버튼을 클릭하시면 설치가 진행됩니다.
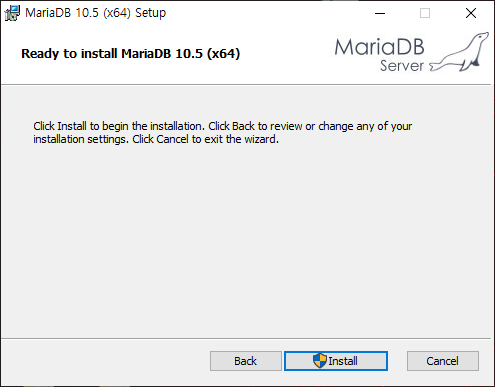
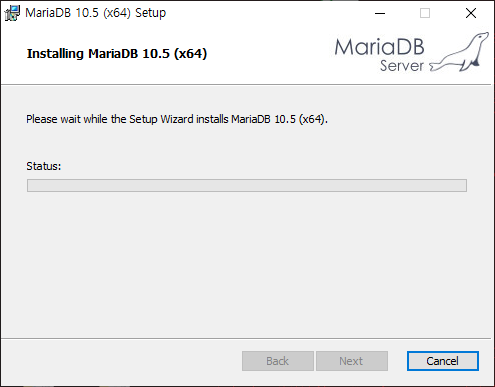
잠시 기다리시면 설치가 완료됩니다. 완료되시면 [Finish] 버튼을 클릭하여 완료하시면 됩니다.
서비스가 진행 중인지 확인하시려면 [작업 관리자](Ctrl+Shift+Esc)를 실행시켜서 확인하시면 됩니다.
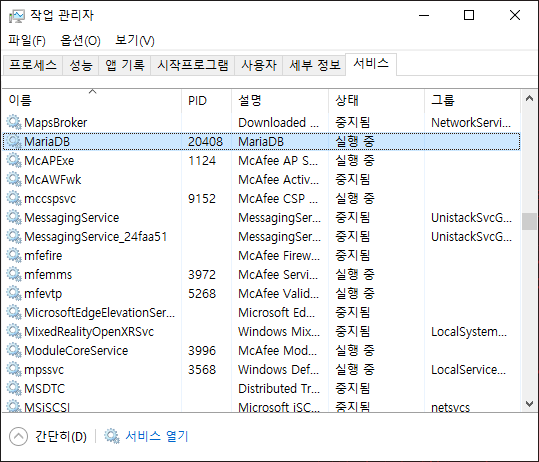
MySQL Client를 실행해서 DB에 접속해 보겠습니다.
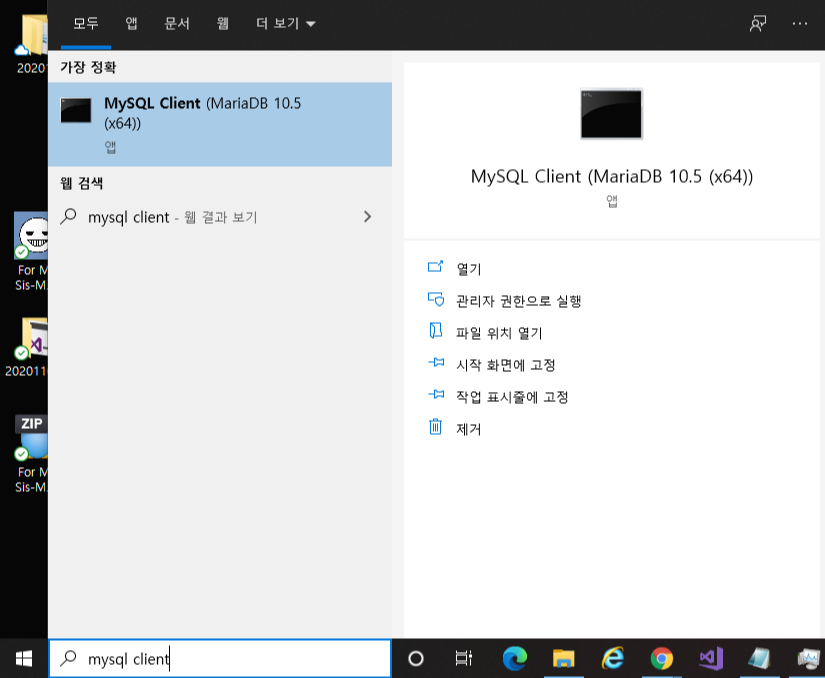
실행을 하시게 되면 다음과 같은 창이 나타납니다. 이 곳에 아까 설정했던 root의 비밀번호를 입력합니다.
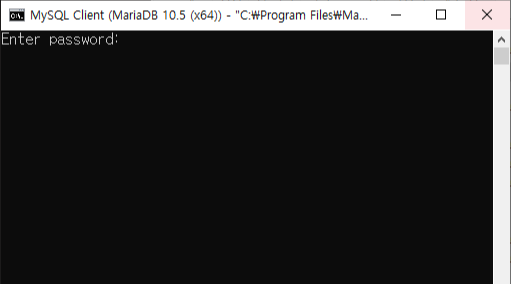
비밀번호를 입력하면 접속이 되는 것을 확인할 수 있습니다.
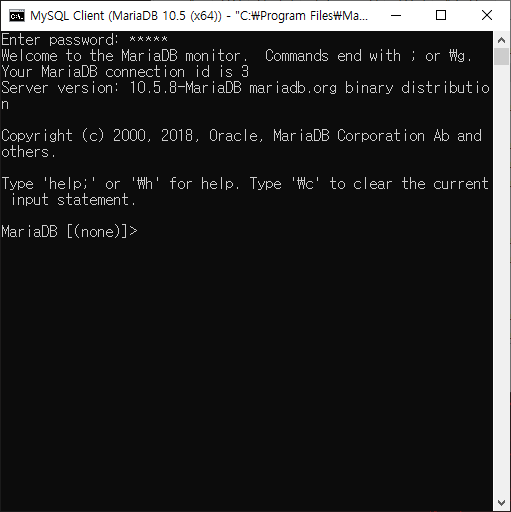
'프로그램 개발 > C#' 카테고리의 다른 글
| [wpf] xaml의 부등호 및 특수문자 정리 (0) | 2020.12.06 |
|---|---|
| [wpf] Page에서 Window 닫기 (0) | 2020.12.05 |
| [wpf] MariaDB 사용하기 - 2. c#에 연동하기(Microsoft Visual Studio) (0) | 2020.11.25 |
| [wpf]서랍 메뉴 : Drawer Menu (5) | 2020.11.15 |
| [wpf] TextBox 숫자만 입력되도록 설정 (0) | 2020.11.01 |