[wpf] MariaDB 사용하기 - 1. MariaDB 다운로드
wpf에서 MariaDB를 사용하기 위해서는 우선적으로 MariaDB를 다운로드해야합니다. MariaDB 다운로드 아래의 사이트로 들어가셔서 [지금 다운로드 하기]말고 [MariaDB 다운로드]를 클릭합니다. mariadb.com/ko/
onlab94.tistory.com
MariaDB를 다운하시지 않은분은 위의 포스팅을 참고하셔서 다운받으시길 바랍니다.
프로젝트 설정하기
새로운 프로젝트를 만드실 때 프레임워크를 [.NET Framework 4.5.2] 이상 설정하셔야됩니다. 이름과 위치 등을 설정하신 뒤 [확인] 버튼을 클릭합니다.
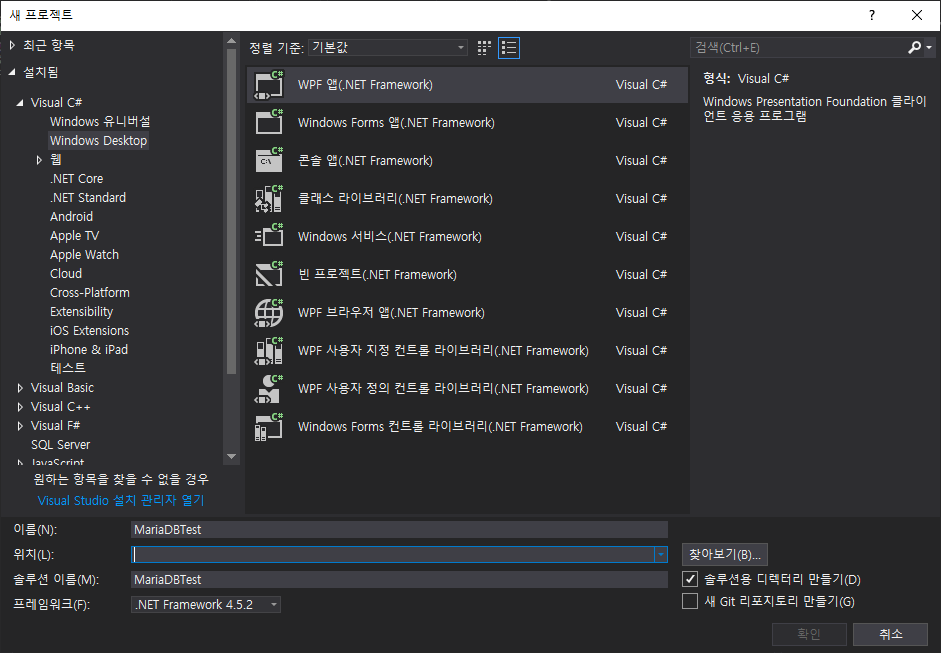
[솔루션 탐색기] 안에 있는 [참조]에서 마우스 우클릭한 뒤 [NuGet 패키지 관리(N)...]를 클릭합니다.

[찾아보기] 탭에서 MySql.Data를 설치합니다.
*종속성 부분을 보시면 [.NETFramework,Version=v4.5.2]인 것을 확인하실 수 있습니다. 그래서 위에서 프레임워크를 4.5.2 이상으로 설정을했습니다.*
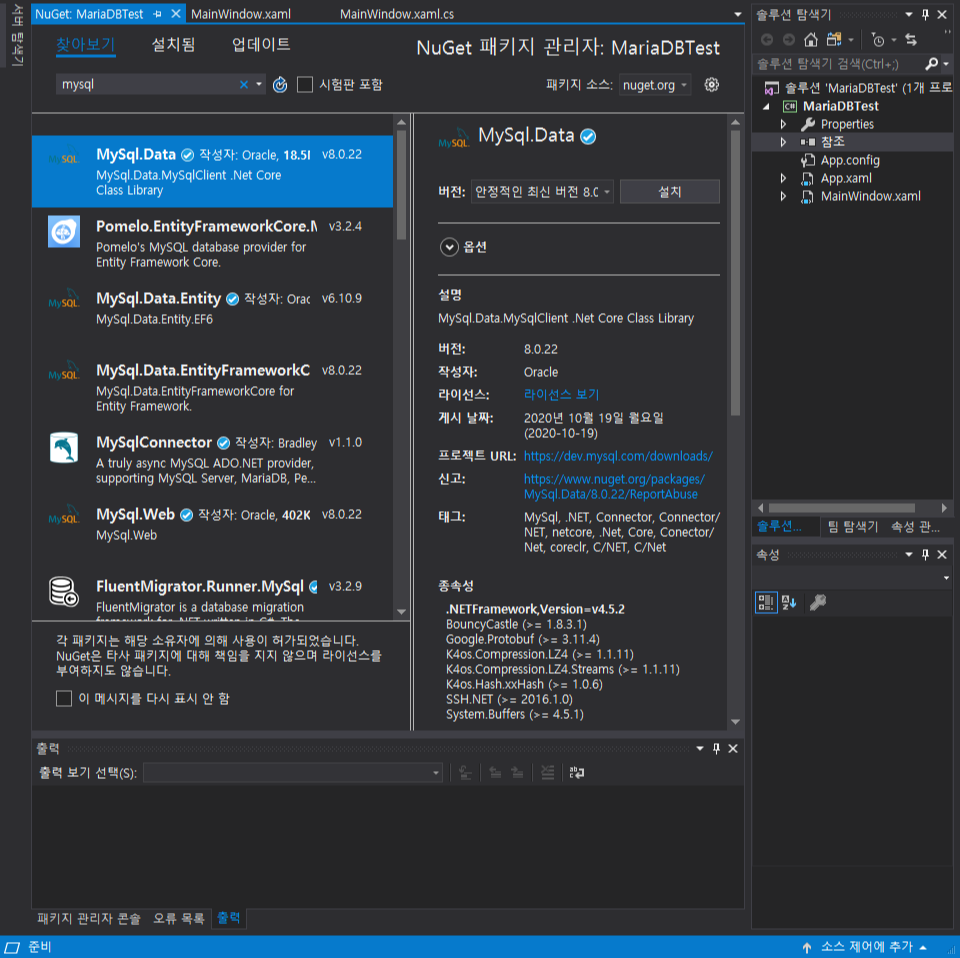
설치를 눌러두면 라이선스 승인 창이 뜨게 됩니다. [동의함] 버튼을 클릭합니다.
라이센스 사항이 궁금하신 분은 클릭하셔서 확인하시면 됩니다. 아래의 링크는 8.0 버전의 라이센스 정보입니다.
Licensing Information User Manual - MySQL Connector/NET 8.0
제대로 다운이 되었는지 [솔루션 탐색기]의 [참조]를 클릭하여 [MySql.Data]가 있는지 확인합니다.

테스트를 진행하기 위해서 UI를 간단하게 생성합니다.
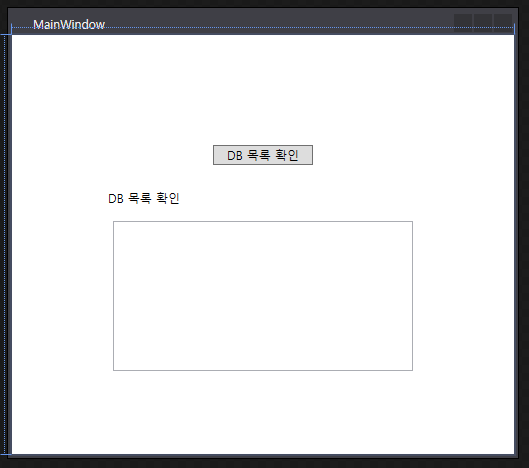
[DB 목록 확인] 버튼을 클릭하면 DB 목록의 TextBox로 확인하도록 코드를 짜면 다음과 같습니다.
코드는 conn_string 부분을 제외하고 따로 설명은 하지 않도록 하겠습니다.
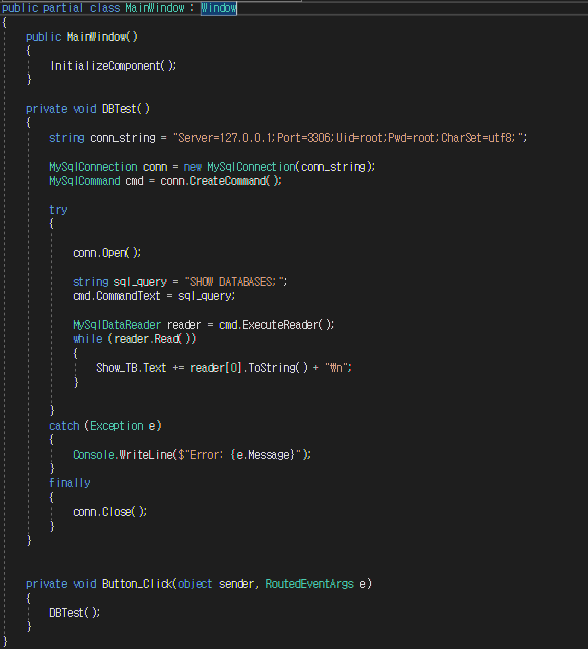
private void DBTest(){
string conn_string = "Server=127.0.0.1;Port=3306;Uid=root;Pwd="비밀번호입력";CharSet=utf8;";
MySqlConnection conn = new MySqlConnection(conn_string);
MySqlCommand cmd = conn.CreateCommand();
try
{
conn.Open();
// SHOW TABLES, SELECT, INSERT, DELETE 등 모두 사용 가능
string sql_query = "SHOW DATABASES;";
cmd.CommandText = sql_query;
// 데이터를 가져올때만 사용하는 부분
MySqlDataReader reader = cmd.ExecuteReader();
while (reader.Read())
{
// Show_TB는 TextBox를 의미합니다.
Show_TB.Text += reader[0].ToString() + "\n";
}
}
catch (Exception e)
{
Console.WriteLine($"Error: {e.Message}");
}
finally
{
conn.Close();
}
}conn_string 변수에 설정한 내용은 다음과 같습니다.
| Server | DB가 있는 아이피 주소를 입력해주시면 됩니다. 로컬에 저장되어 있을 경우 127.0.0.1로 입력해주시면 됩니다. |
| Port | MariaDB 서비스가 등록되어있는 포트번호로 설정값을 입력해주시면됩니다. 만약 설정을 따로 하지 않으셨으면 기본 값인 3306으로 설정해주시면 됩니다. |
| Uid | 아이디를 입력하는 부분입니다. |
| Pwd | Uid에 입력한 아이디의 패스워드를 입력하는 부분입니다. |
| Database | 추가적으로 DB를 지정해서 연결이 가능합니다. 이 예제는 DB 목록을 확인하는 예제이기에 누락되어 있습니다. |
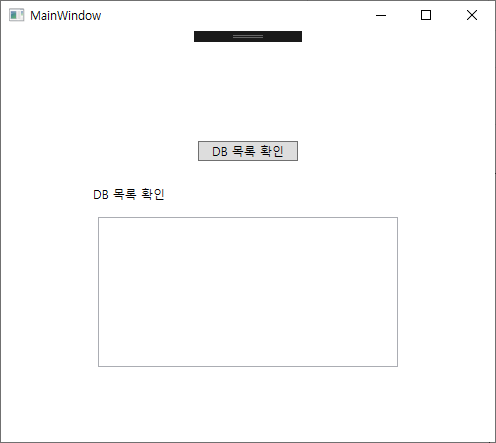
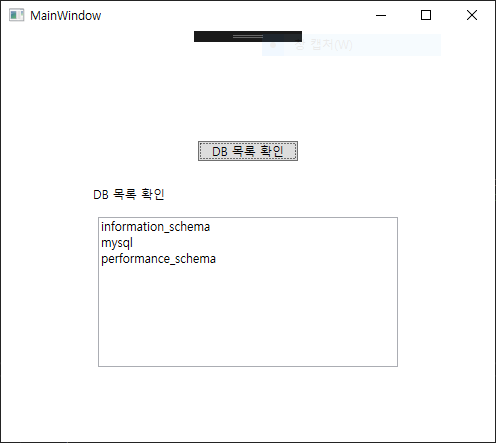
⭐ utf8md3의 오류가 발생할 경우 MariaDB의 버전을 낮추어서 사용하시면 됩니다.
'프로그램 개발 > C#' 카테고리의 다른 글
| [wpf] xaml의 부등호 및 특수문자 정리 (0) | 2020.12.06 |
|---|---|
| [wpf] Page에서 Window 닫기 (0) | 2020.12.05 |
| [wpf] MariaDB 사용하기 - 1. MariaDB 다운로드 (0) | 2020.11.21 |
| [wpf]서랍 메뉴 : Drawer Menu (5) | 2020.11.15 |
| [wpf] TextBox 숫자만 입력되도록 설정 (0) | 2020.11.01 |