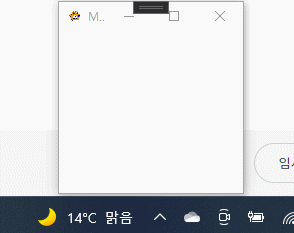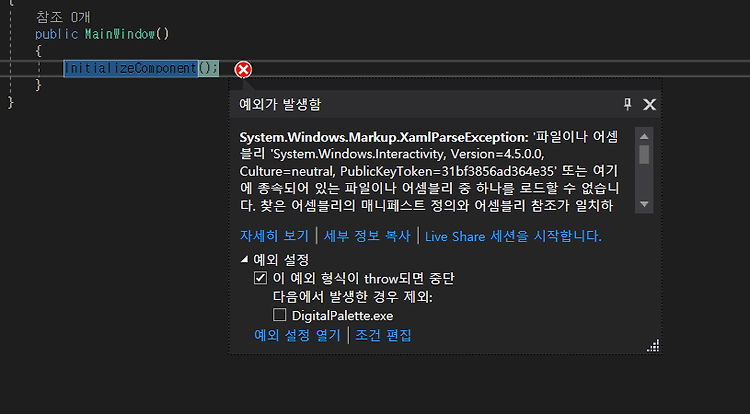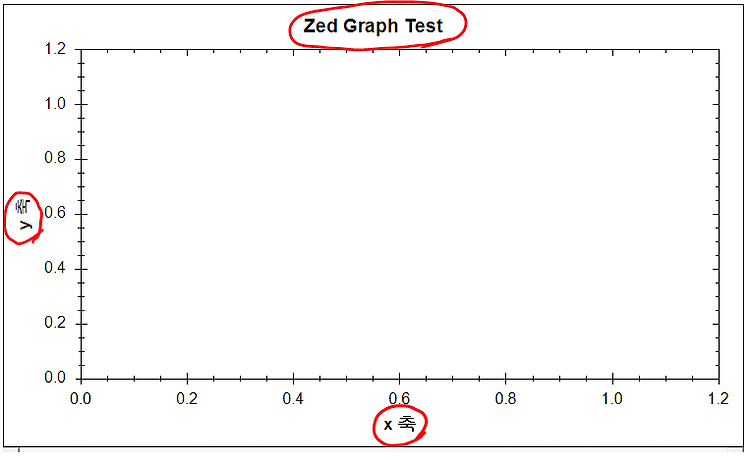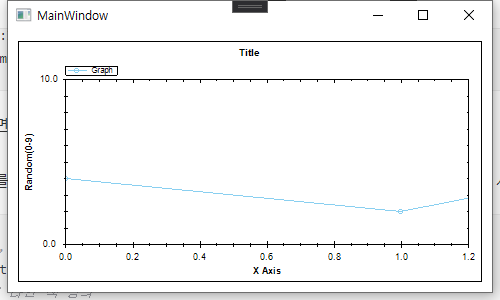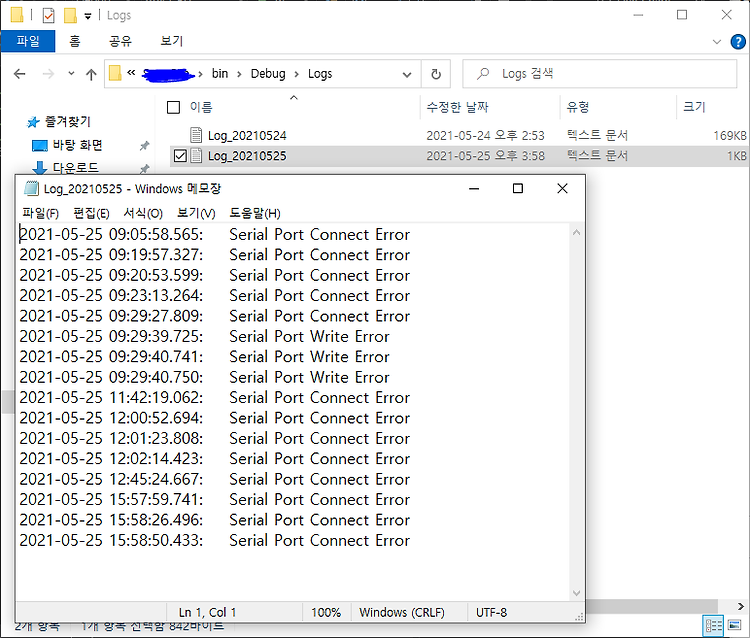MariaDB를 다운하지 않으신 분은 이곳의 포스팅을 참고하셔서 다운로드하시고 VisualStudio에 연동하지 않으신 분은 이곳의 포스팅을 참고하셔서 연동하시길 바랍니다. C#에서 MariaDB 사용하는 법은 간단합니다. MySqlCommand에 명령어(CREATE, INSERT, UPDATE, SELECT 등)를 입력하고 데이터를 불러올 때에만 MySqlDataReader를 사용하시면 됩니다. private void dbQuery(string q){ string conn_string = "Server=127.0.0.1;Port=3306;Uid=root;Pwd=지정하신 비밀번호 입력"; MySqlConnection conn = new MySqlConnection(conn_string); MyS..